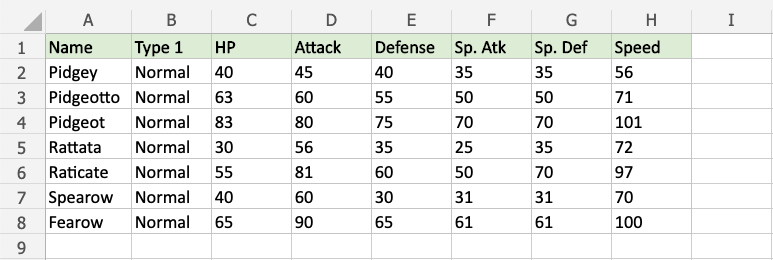Excel HCR - Text That Contains
Highlight Cell Rules - Text That Contains
Highlight Cell Rules is a premade type of conditional formatting in Excel used to change the appearance of cells in a range based on your specified conditions.
Text That Contains... is one of the options for the condition.
Here is the Highlight Cell Rules part of the conditional formatting menu:
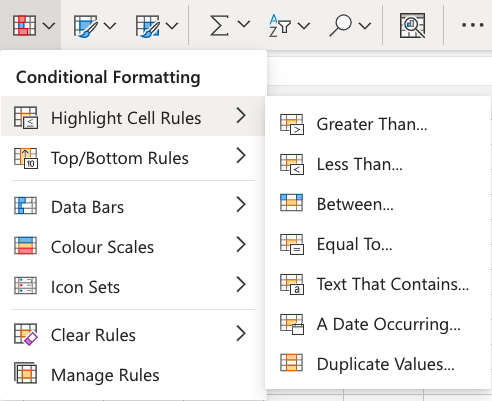
Highlight Cell Rule - Text That Contains Example (with Text)
The "Text That Contains..." Highlight Cell Rule will highlight a cell with one of the appearance options based on a part of the cell value containing your specified value.
The specified value is typically text, but also works with a numerical value.
In this example, the specified value will be "Pidge".
You can choose any range for where the Highlight Cell Rule should apply. It can be a few cells, a single column, a single row, or a combination of multiple cells, rows and columns.
Let's apply the rule to the Name values.
"Text That Contains..." Highlight Cell Rule, step by step:
- Select the range
A2:A8for the Name values
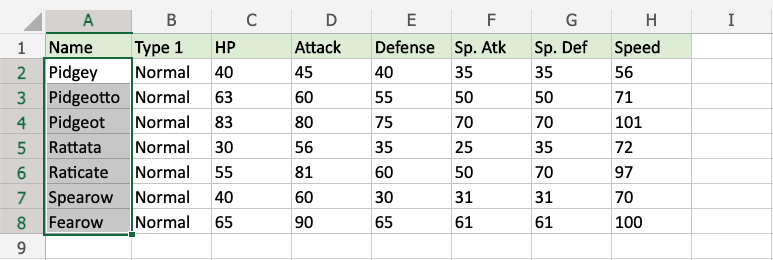
- Click on the Conditional Formatting icon
 in the ribbon, from Home menu
in the ribbon, from Home menu - Select Highlight Cell Rules from the drop-down menu
- Select Text That Contains... from the menu

This will open a dialog box where you can specify the value and the appearance option.
- Enter
Pidgeinto the input field - Select the appearance option "Yellow Fill with Dark Yellow Text" from the dropdown menu
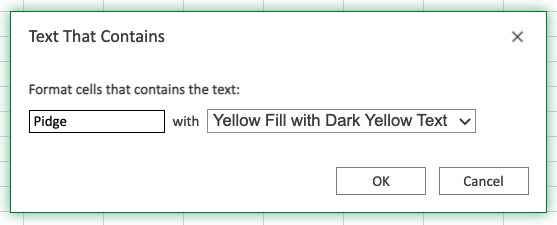
Now, the cells with values Text That Contains "Pidge" will be highlighted in yellow:
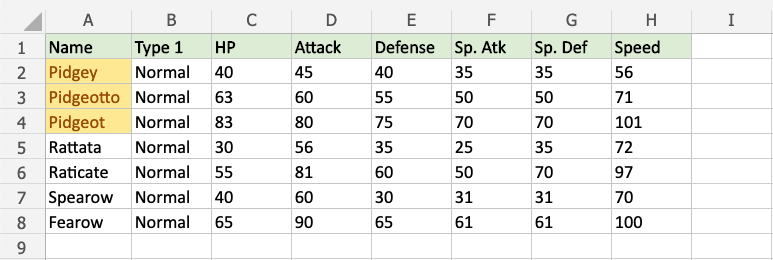
The names "Pidgey", "Pidgeot", and "Pidgeotto" all start with "Pidge", so all these cells are highlighted.
Note: The Text That Contains rule works with any part of the cell values.
Like in the example below:
Highlight Cell Rule - Text That Contains Example 2 (with Text)
The "Text That Contains..." Highlight Cell Rule will highlight a cell with one of the appearance options based on a part of the cell value containing your specified value.
The specified value is typically text, but also works with a numerical value.
In this example, the specified value will be "row".
You can choose any range for where the Highlight Cell Rule should apply. It can be a few cells, a single column, a single row, or a combination of multiple cells, rows and columns.
Let's apply the rule to the Name values.
"Text That Contains..." Highlight Cell Rule, step by step:
- Select the range
A2:A8for the Name values
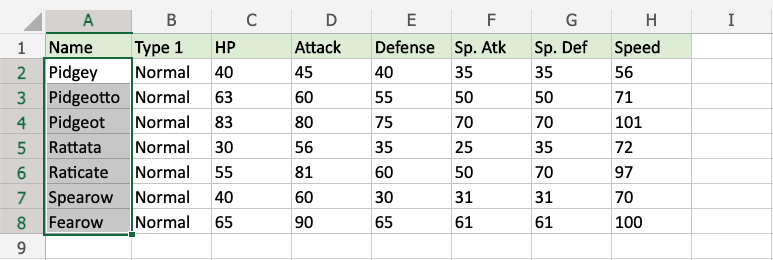
- Click on the Conditional Formatting icon
 in the ribbon, from Home menu
in the ribbon, from Home menu - Select Highlight Cell Rules from the drop-down menu
- Select Text That Contains... from the menu

This will open a dialog box where you can specify the value and the appearance option.
- Enter
rowinto the input field - Select the appearance option "Yellow Fill with Dark Yellow Text" from the dropdown menu
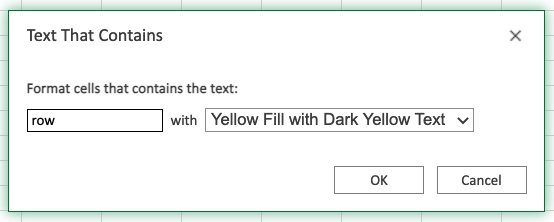
Now, the cells with values Text That Contains "row" will be highlighted in yellow:

The names "Spearow" and "Fearow" both end with "row", so both cells are highlighted.
Note: You can remove the Highlight Cell Rules with Manage Rules.
Highlight Cell Rule - Text That Contains Example (with Numbers)
The "Text That Contains..." Highlight Cell Rule also works with numbers.
In this example, the specified text value will be "7".
You can choose any range for where the Highlight Cell Rule should apply. It can be a few cells, a single column, a single row, or a combination of multiple cells, rows and columns.
Let's apply the rule to all the different stat values.
"Text That Contains..." Highlight Cell Rule, step by step:
- Select the range
C2:H8for all the stat values
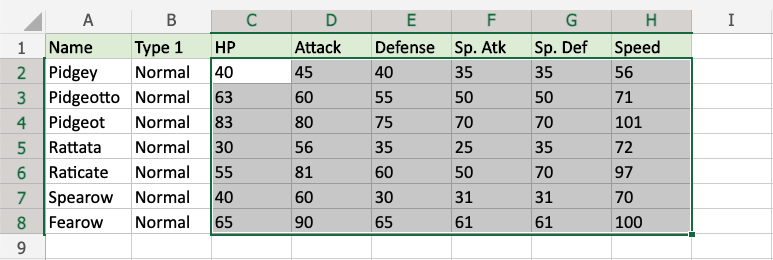
- Click on the Conditional Formatting icon
 in the ribbon, from Home menu
in the ribbon, from Home menu - Select Highlight Cell Rules from the drop-down menu
- Select Text That Contains... from the menu

This will open a dialog box where you can specify the value and the appearance option.
- Enter
7into the input field - Select the appearance option "Green Fill with Dark Green Text" from the dropdown menu

Now, the cells with values That Contains "7" anywhere will be highlighted in green:

Note: The Text That Contains... Highlight Cell Rule will highlight cells that have values with any part matching the specified value.
You can use the Equal To... rule for highlighting cells that exactly match the specified value.