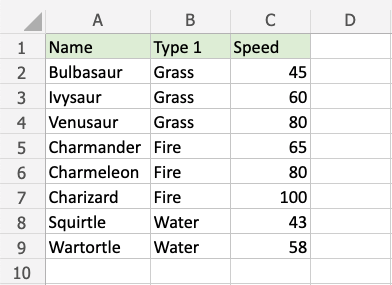Excel Conditional Formatting
Conditional Formatting
Conditional formatting is used to change the appearance of cells in a range based on your specified conditions.
The conditions are rules based on specified numerical values or matching text.
Changing the appearance of cells can visually highlight interesting data points for analysis.
The browser version of Excel provides a number of built-in conditions and appearances:
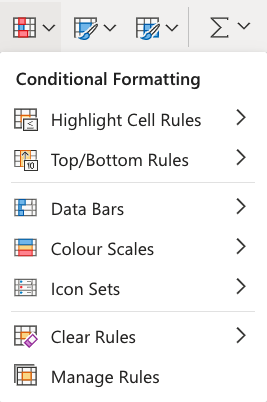
Note: The web browser version of Excel only offers a selection of built-in conditional formatting options.
The Excel application has the option of creating fully customized conditional formatting rules.
Conditional Formatting Example
Here, the Speed values of each pokemon is formatted with a Color Scale:
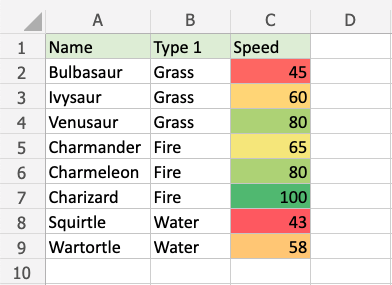
Note: Excel has several different color scales to pick from.
Color Scale Formatting Example
Highlight the Speed values of each Pokemon with Color scale conditional formatting.
Conditional formatting, step by step:
- Select the range of Speed values
C2:C9
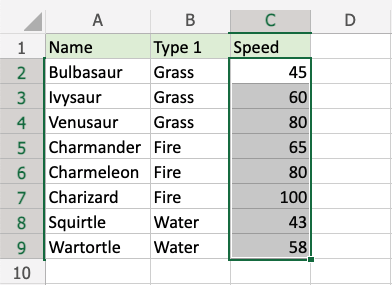
- Click on the Conditional Formatting icon
 in the ribbon, from the Home menu
in the ribbon, from the Home menu - Select Color Scales from the drop-down menu
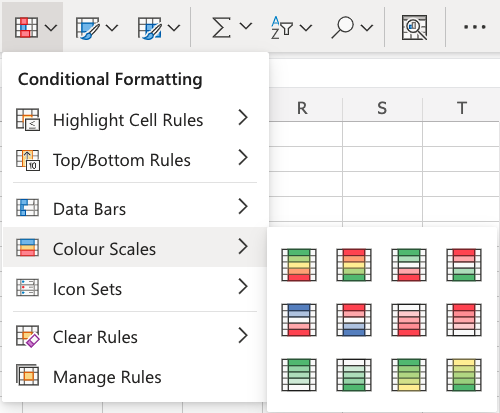
There are 12 Color Scale options with different color variations.
The color on the top of the icon ![]() will apply to the highest values.
will apply to the highest values.
- Click on the "Green - Yellow - Red Colour Scale" icon
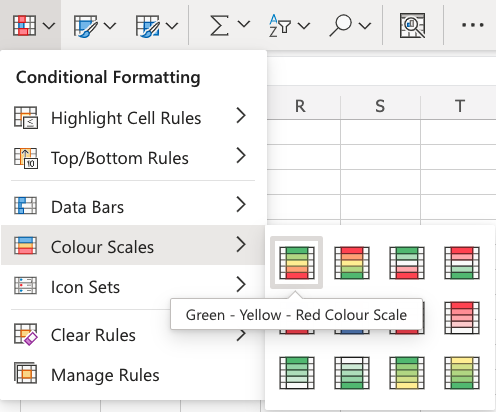
Now, the Speed value cells will have a colored background highlighting:
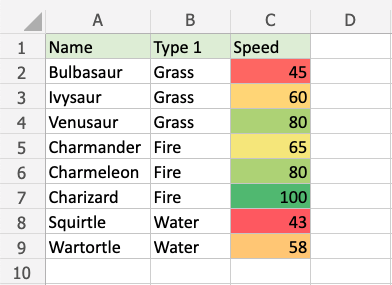
Dark green is used for the highest values, and dark red for the lowest values.
Charizard has the highest Speed value (100) and Squirtle has the lowest Speed value (43).
All the cells in the range gradually change color from green, yellow, orange, then red.